
 Home
Home
|
 Documentation
Documentation
|
 General Notes
General Notes
|
 PyGETS Guide
PyGETS Guide
|
 PyGEMZ Guide
PyGEMZ Guide
|
 PyGERS Guide
PyGERS Guide
|
 Credits
Credits
|
 Project Page
Project Page
|
 Downloads
Downloads
|
|
|
|
|
|
|

 Home
Home
|
 Documentation
Documentation
|
 General Notes
General Notes
|
 PyGETS Guide
PyGETS Guide
|
 PyGEMZ Guide
PyGEMZ Guide
|
 PyGERS Guide
PyGERS Guide
|
 Credits
Credits
|
 Project Page
Project Page
|
 Downloads
Downloads
|
|
|
|
|
|
|
 |
Python Gutenberg E-text Project |
Bookmarks and annotations are both ways for users to save named locations in an e-text for later recall. Bookmarks in e-texts behave like bookmarks in a a physical book, they mark a location with a name that the user can return to at a later time. They may also be used to provide navigation shortcuts to sections within e-texts, such as the beginning of chapters in a book.
Annotations provide named e-text locations like bookmarks, but additionally allow the user to designate specific blocks of text on an e-text page to be annotated and to attach a user-supplied note with each annotation.
Users can employ bookmarks and annotations to help personalize copies of e-texts. Modifications to bookmarks and annotations can be saved to e-text files by PyGERS, and these files can be transferred to other machines and devices without some of the limitations of physical books or proprietary e-text reading systems.
E-text bookmarks and annotations are shown in a list box directly to the left of the main text display area. Bookmarks are shown by left clicking with the mouse on the Bookmarks tab, while annotations are shown by left clicking on the Annotations tab. An example view of these tabs is shown in the figure below.
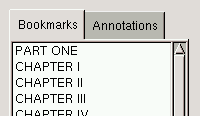
Selecting a bookmark or annotation list entry by left clicking with the mouse will change the current page to the location of the bookmark or annotation and display it on the main text display area. Selecting an annotation will also cause the annotated text within the displayed page to be highlighted.
E-text bookmarks and annotations can be modified by the user with controls located beneath the bookmark list area. An example view of these controls is shown in the figure below.
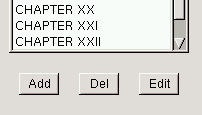
Adding a bookmark or annotation involves these common steps:
Setting a location. Setting a location for a new bookmark or annotation involves selecting a section of text which represents the beginning of a bookmark or the extent of an annotation. Text can be selected by navigating to the e-text page of the desired selection, moving the mouse cursor to the location in the text where the selection is to begin, and finally holding down the left mouse button while moving the mouse cursor to the place in the text where the text selection is to end. If successful, the selected text should be displayed in highlighted colors.
Bookmark elements. Bookmarks have a single text element, the bookmark title. The title of each e-text bookmark is shown in the bookmark list box.
Annotation elements. Annotations have two text elements: the annotation title and the annotation note. The title of each annotation is shown in the annotation list box. The contents of existing annotation notes can be viewed by editing an annotation as described below.
Deleting a bookmark or annotation involves these common steps:
Editing a bookmark or annotation involves these common steps:
Elements which can be changed in existing bookmarks and annotations are the title of bookmarks and the title and note field of annotations. The integer values between square braces at the beginning of an annotation note represent the extent of that annotation and should not be manually changed.
Changes to bookmarks and annotations can be written back to the e-text file with the File->Save menu command. Executing a save command without first performing any modifications to bookmarks or annotations will generate an informational message stating that saving is not required.
|
Last modified: Mon Aug 04 19:45:06 PST 2003 |
Copyright © Gary Shao, 2003. All rights reserved. |