
 Home
Home
|
 Documentation
Documentation
|
 General Notes
General Notes
|
 PyGETS Guide
PyGETS Guide
|
 PyGEMZ Guide
PyGEMZ Guide
|
 PyGERS Guide
PyGERS Guide
|
 Credits
Credits
|
 Project Page
Project Page
|
 Downloads
Downloads
|
|
|
|
|
|
|

 Home
Home
|
 Documentation
Documentation
|
 General Notes
General Notes
|
 PyGETS Guide
PyGETS Guide
|
 PyGEMZ Guide
PyGEMZ Guide
|
 PyGERS Guide
PyGERS Guide
|
 Credits
Credits
|
 Project Page
Project Page
|
 Downloads
Downloads
|
|
|
|
|
|
|
 |
Python Gutenberg E-text Project |
PyGEMZ is a free cross-platform program for converting plain text and zipped text files from Project Gutenberg into zTxt files. The conversion process involves the following steps:
Users interact with the program through its graphical interface. This and accompanying documentation sections explain how various operations can be performed with the built-in controls found in PyGEMZ.
People who want to jump right in can follow these steps to begin converting e-texts downloaded from Project Gutenberg. If you don't understand any step, check for more detailed descriptions given in later sections of this guide.
For this and all accompanying documentation sections for PyGEMZ, the following notational conventions will be observed.
Menu commands are invoked by selecting menu items from the menubar located at the top of application window. Menu items may be hierarchically arranged, with submenus under each menu item. Menu items may be selected by left clicking on an item with the mouse, or entering an optional keyboard accelerator key combination on the keyboard.
The top level menu commands are shown on the menubar. In PyGEMZ, the top level menu commands are: File, Edit, and Help. An example view of a PyGEMZ menubar is shown in the figure below.
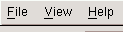
Menu commands will be shown in this documentation as an italicized path, representing a series of menu commands. An example menu path is File->Exit, representing the sequential selection of the File menu item from the menubar and the Exit menu item from a submenu that appears underneath File when it is active.
Buttons are another common graphical control used in PyGEMZ. They are activated by moving the mouse cursor on top and clicking with the left mouse button.
Button controls will be shown in this documentation as dark text inside a gray box. An example button illustration is OK, representing a button often used for continuing an operation.
This section describes the bare essential commands for starting and stopping the program; along with calling up help to explain how to perform other, more interesting, things.
PyGEMZ may be started in a variety of ways, depending on what is customary for other applications on the machine it is installed on and specific installation options. Common methods could include clicking on a desktop icon, picking from a Start program list, clicking on the executable file name within a file browser, or entering the executable path on a command line.
Invoking the File->Exit menu command will halt the program and close its application window.
Invoking the Help->Contents menu command will result in the display of a help viewing window containing usage documentation for the program.
Invoking the Help->About menu command will result in the display of a small informative message box containing a brief description of the program.
|
Last modified: Wed Aug 06 02:59:06 PST 2003 |
Copyright © Gary Shao, 2003. All rights reserved. |